Como instalar WordPress en tu pc local
Cuando desarrollas un proyecto web, una práctica recomendada es crear con un entorno de pruebas.
Si no quieres complicarte demasiado, podrías hacerlo directamente en un subdominio directamente en tu hosting. Aunque si vas a realizar muchos cambios durante la creación de tu web, es mejor instalar tu página web WordPress en locaL
Ventajas de trabajar WordPress localmente tu pc
Instalar WordPress localmente en tu ordenador, tiene las siguientes ventajas:
- Velocidad de carga mucho mas rápida, lo que te permitirá desarrollar más rápido
- Editar los archivos directamente en local. Cada cambio que hagas en los archivos, no tendrás que subirlos vía FTP para ver el resultado en tu web.
- Realizar pruebas sin fastidiar tu entorno de producción. Prueba todo lo que quieras, sin miedo a que tu web deje de funcionar.
Instalar servidor web en tu ordenador
Lo primero que debemos hacer es instalar XAMPP.
XAMPP es un paquete autoinstalable que que te proveerá todos los servicios necesarios para correr WordPress en tu ordenador: Perl, MariaDB, Apache y PHP.
Para descargar para instalar la última versión XAMPP, desde su página web oficial aquí. XAMPP funciona en Linux, MAC y Windows. Descarga el paquete que se adapte a tu sistema.
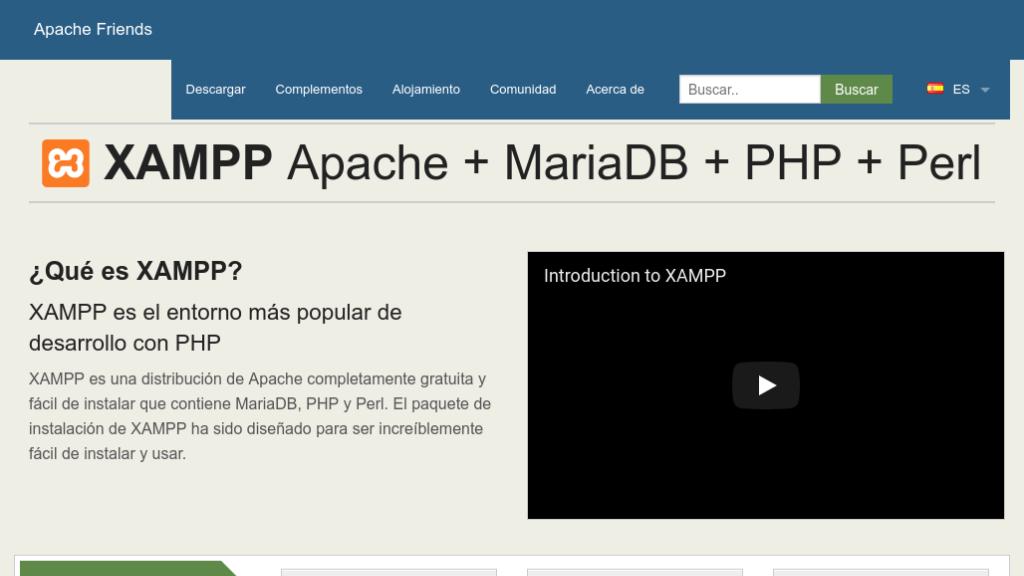
Instalación del XAMPP en tu ordenador
Este tutorial está basado en una instalación sobre Windows.
Luego de descargar el ejecutable de XAMPP, haces clic y comienzas el proceso de instalación.
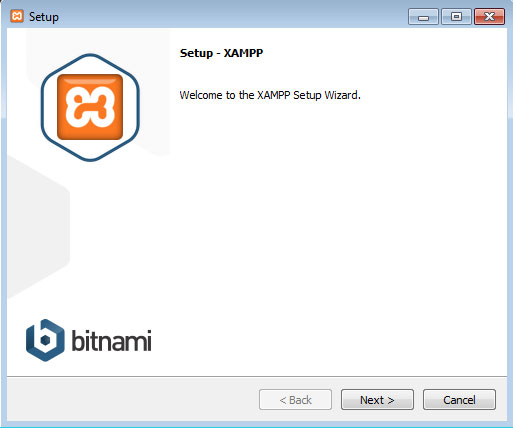
En la siguiente paso te encontrarás con la posibilidad de personalizar la instalación añadiendo o eliminando componentes. A menos que seas un usuario experimentado, te aconsejo que simplemente hagas clic en «Siguiente».
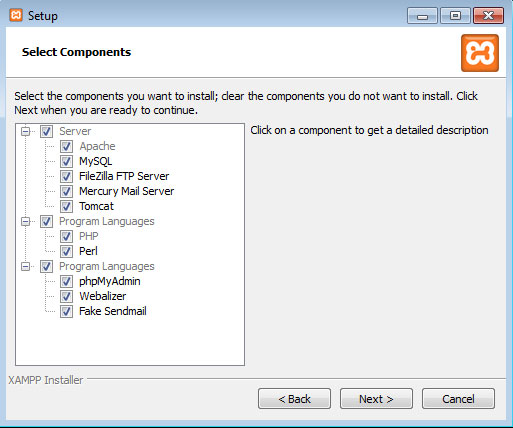
Luego te encontrarás con la típica opción de seleccionar el directorio de instalación. Por default, saldrá C:\xampp. Cámbiala si deseas.
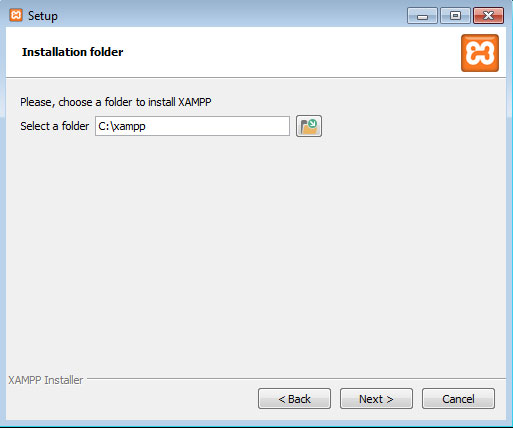
La cuarta opcion será una pantalla de información. Si dejas tildada la opción, te dirigirá a una página con más información acerca del software. Desde ahí, podrás consultar los módulos que puedes correr sobre XAMPP.
A menos que desees leer esa documentación, desmarca la opción y presiona «NEXT».
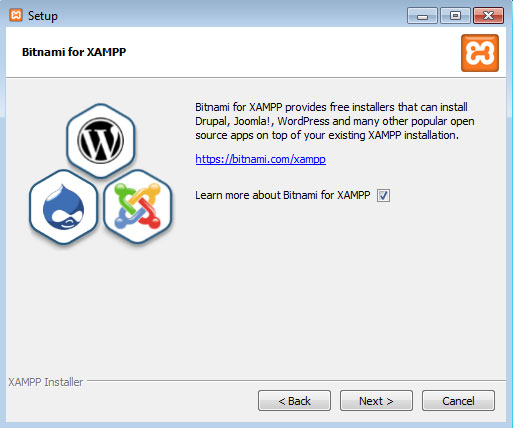
Una pantalla más, para confirmar finalmente la instalación. Clicka «NEXT», iniciará la magia.
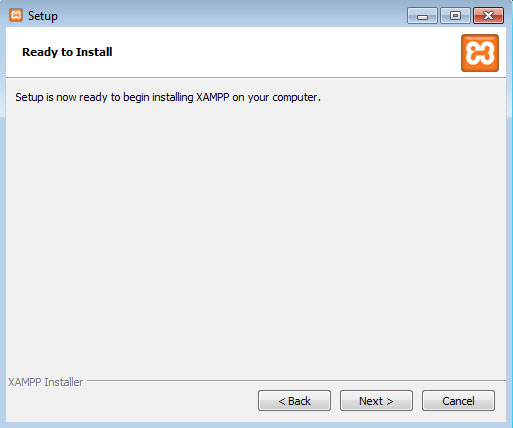
En mi caso, antes de terminar me pidió autorizar que el XAMPP se salve el Firewall de Windows.
Antes de terminar el proceso te aparecerá una ventana final. La opción, que viene tildada por defecto, te permitirá comenzar a trabajar inmediatamente.
Así, luego de unos minutos, todo estará listo para montar tu ambiente de pruebas con WordPress.
Enciende los motores del XAMPP
En la barra de tareas encontrarás el icono de la aplicación. Hacemos doble clic sobre él y abrirás el panel de control de XAMPP.
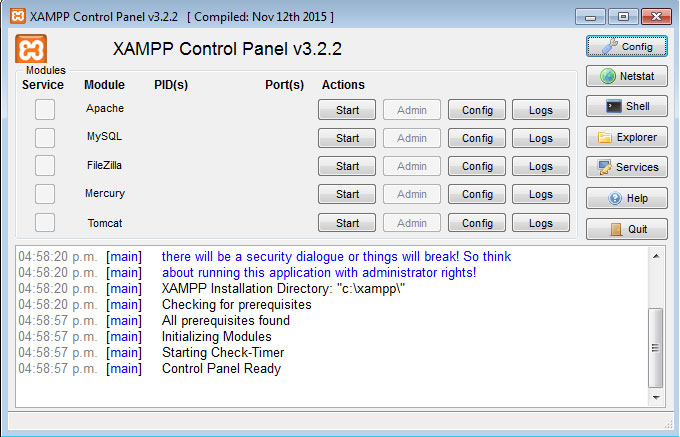
Los servicios, por defecto, estarán detenidos. Con hacer clic en el botón «Start» ejecutarás el servicio seleccionado.
En nuestro caso, iniciaremos Apache y MySQL que será suficiente para instalar nuestro WordPress localmente. Te podría salir un aviso del Firewall de Windows pidiendo permisos para MySQL. Concédeselos.
Filezilla funciona como servidor FTP, pero como los archivos los tendremos en local, no necesitaremos iniciarlo.
Finalizado este proceso, el panel de control cambiará su apariencia. Verás en verde los servicios que se están ejecutando.
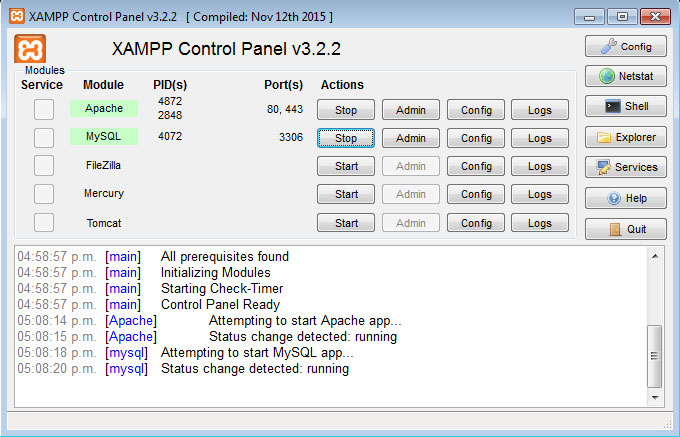
En cada oportunidad que desees trabajar en tu ambiente de pruebas, debes verificar que estén corriendo estos servicios. Si no lo estas utilizando, te recomiendo pararlo, ya que consumirar recursos de tu ordenador innecesariamente.
¿Cómo lo sabes?
Sencillo. En la barra de tareas de Windows. Clic derecho sobre el ícono de XAMPP. Los servicios que están en verde están funcionando. Los servicios detenidos están en rojo.
Si ves alguno de los que necesitas en rojo, párate sobre él y pulsa “Start”.
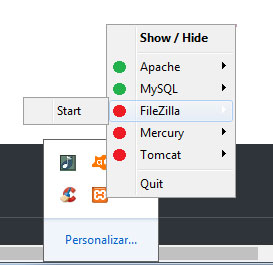
Crear una base de datos en local
Una vez tengas en marcha el servidor web XAMPP, deberás crear una base de datos para que funcione tu instalación WordPress.
No es nada del otro mundo XAMPP te la pone muy fácil. Desde el panel de control de XAMPP, pulsas el botón Admin de MySQL. Esto te llevará al phpMyAdmin.
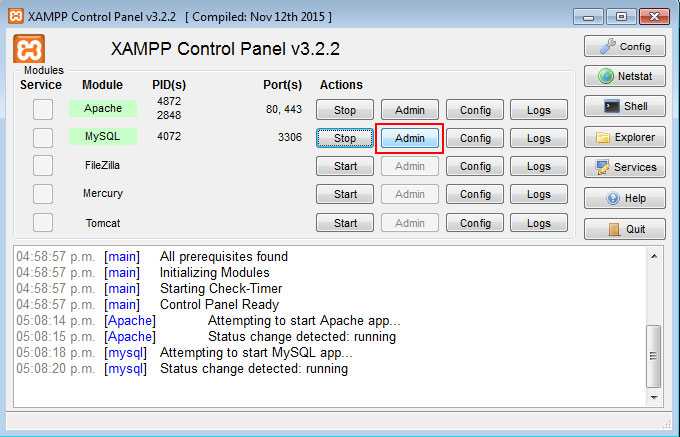
También le puedes abrir phpmyadmin, siempre y cuando tengas los servicios activos, colocando la dirección http://localhost/phpmyadmin/ en tu navegador web.
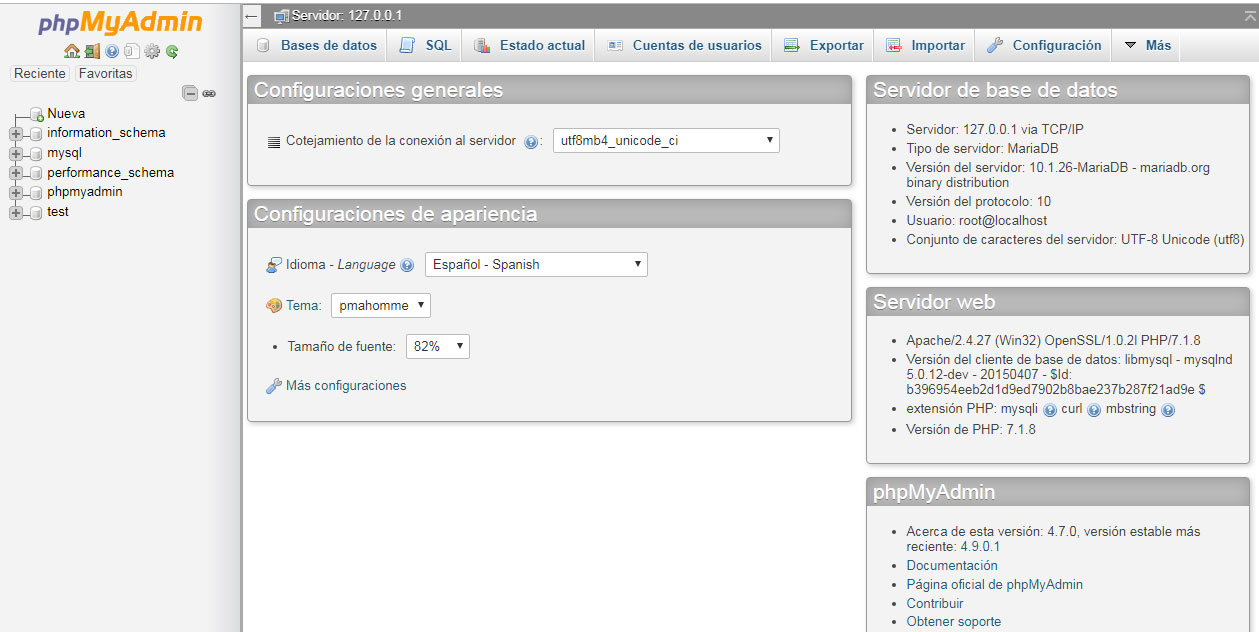
Clic en «Nueva» para comenzar a configurar la BBDD que utilizará tu WordPress local.
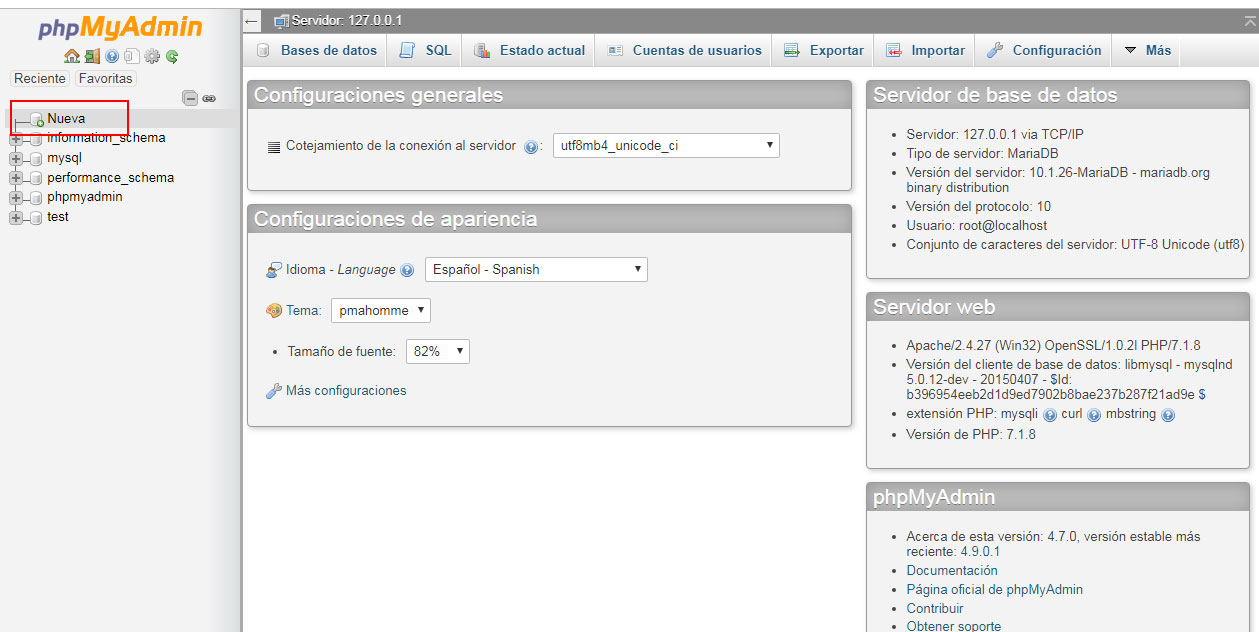
Escribe el nombre que desees para tu nueva BBDD y en cotejamiento elige utf8_general_ci. Búscalo con calma, está entre los de abajo.
Una vez completes los campos, pulsa en «Crear» y listo.
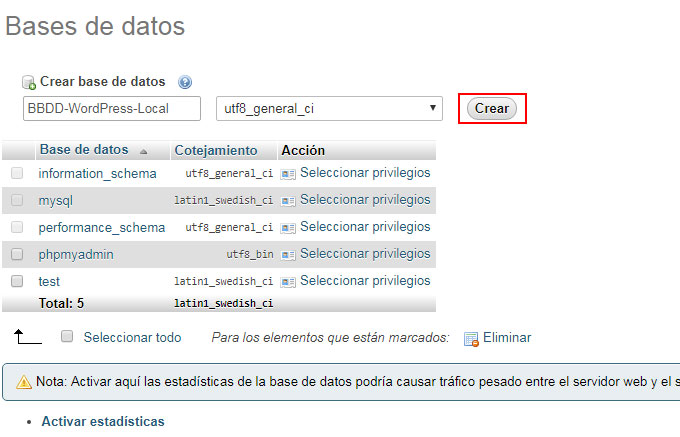
¿Cómo saber si todo fue bien? En la zona izquierda de phpMyAdmin deberás ver el nombre que asignaste a tu nueva base de datos.
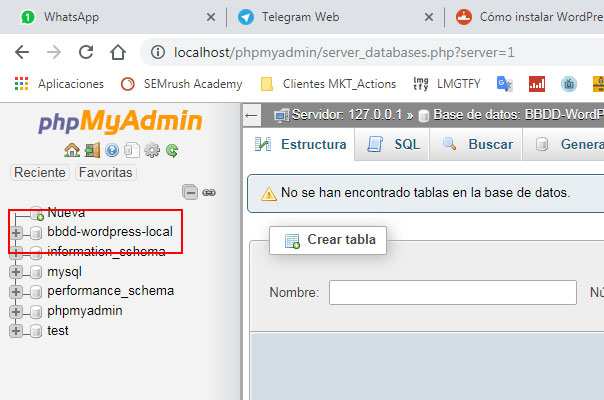
Descargar e Instalar WordPress en local
Ya en este blog tratamos este tema. Por ello te invitamos a hacer clic aquí e ir directamente al tutorial donde te explicamos, paso a paso, la descarga de WordPress.
PANTALLA 12 – BLOG DESCARGAR WORDPRESS
Mueve el fichero que descargaste desde la página de WordPress y muévelo a la carpeta \htdocs. Si realizaste la instalación sin aplicar ningún cambio o personalización, debe estar en C:\xampp\htdocs\
Estando en esa carpeta, descomprime el contenido del fichero. Quedará todo en una nueva carpeta llamada «wordpress».
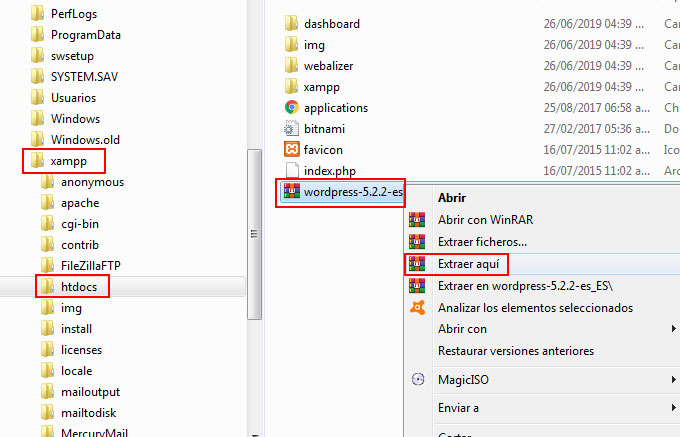
Ahora podrás ingresar a tu instalación de WordPress local desde http://localhost/wordpress/
Ahí, deberás pulsar el botón ¡Vamos a ello! para configurar la base de datos que creamos hace unos minutos.
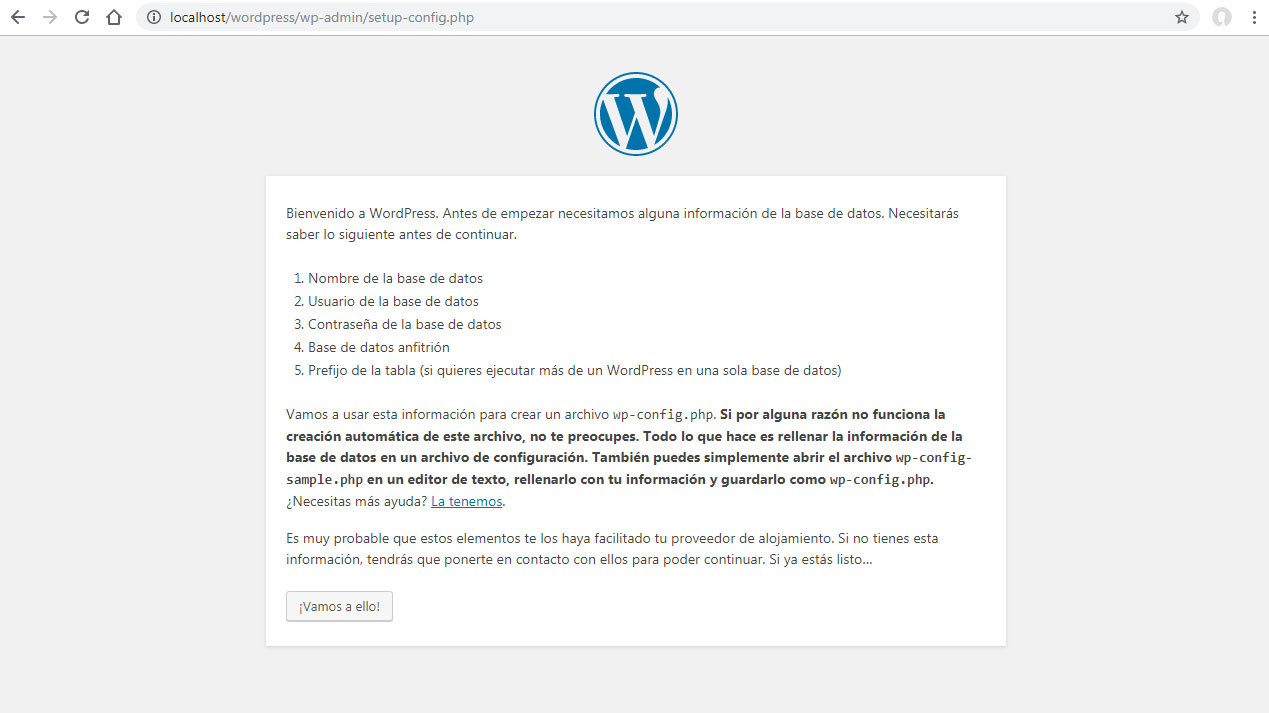
Escribe el nombre de la BBDD que creaste. El usuario es root y no tendrá ninguna contraseña. Esto dos últimos datos son los preestablecidos en phpMyAdmin. En caso de que hayas personalizado esos campos al momento de crear la base de datos, deberás utilizar los datos que utilizastes.
Al finalizar, clic en «Enviar».
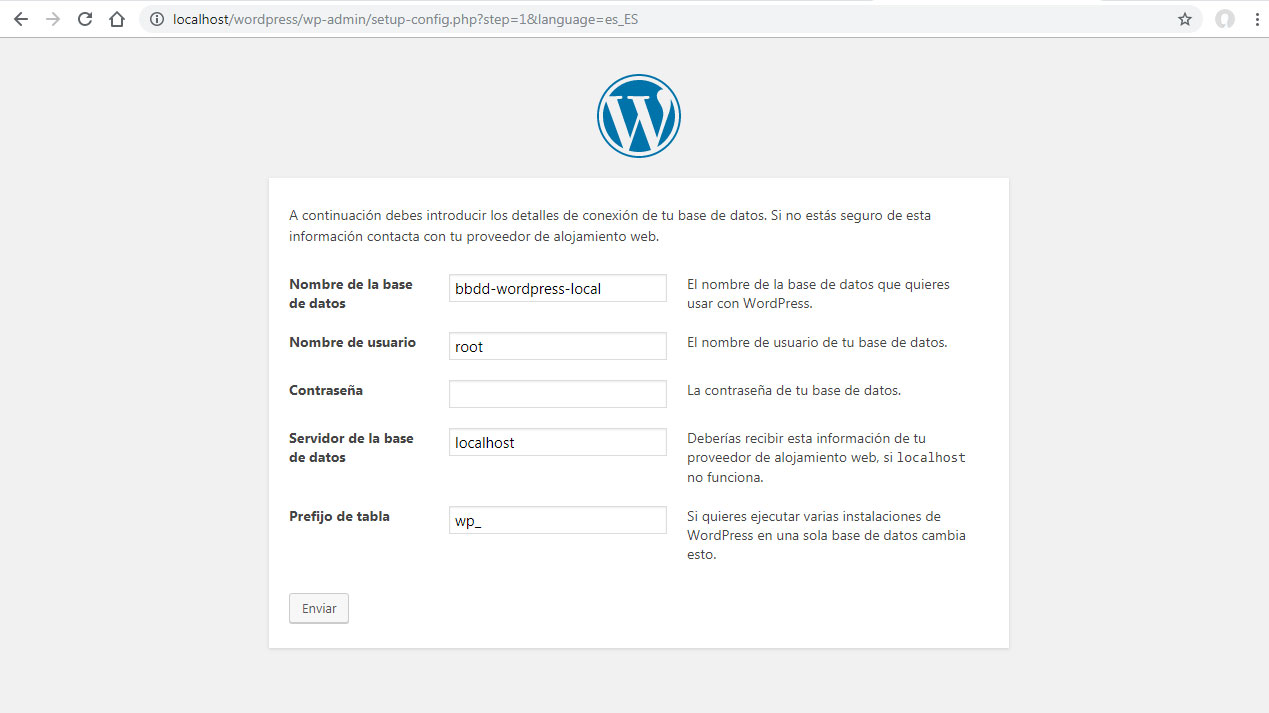
Esta pantalla te dirá que todo está bien y podrás comenzar instalar el WordPress.
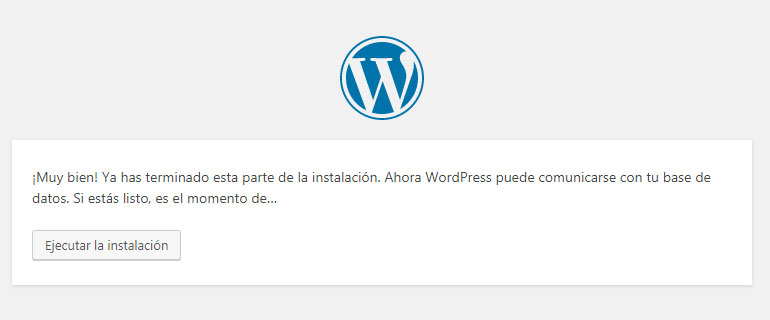
Superado este paso, deberás configurar tu WordPress. Es la misma configuración que haces cuando instalas el CMS on-line.
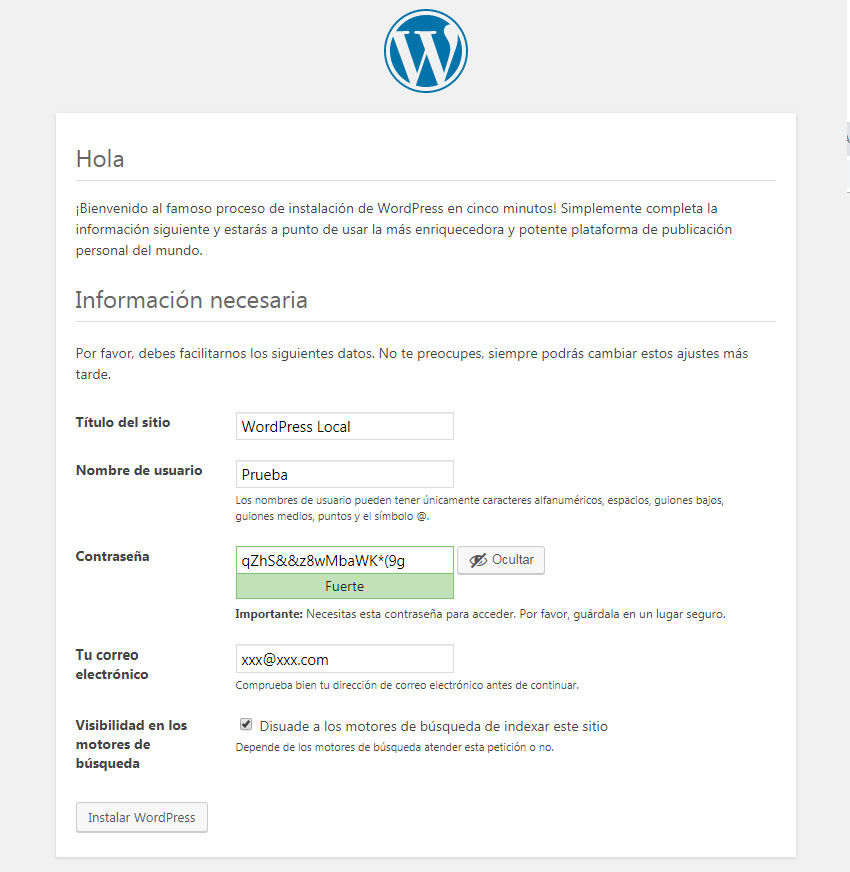
Ese es el último paso. Ahora solo queda escribir el nombre de usuario y la contraseña que configuraste durante la instalación y accederás al panel de administración habitual de tu WordPress.
¡Misión cumplida!
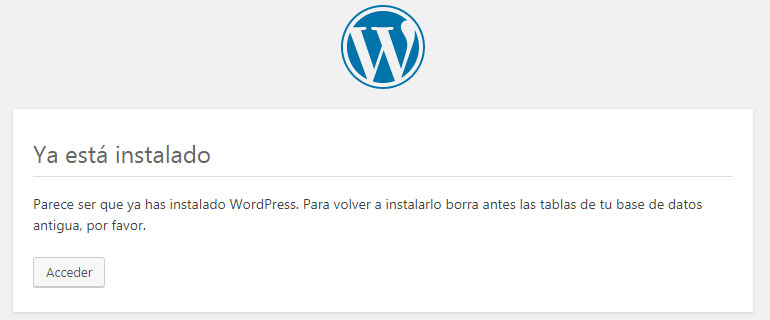
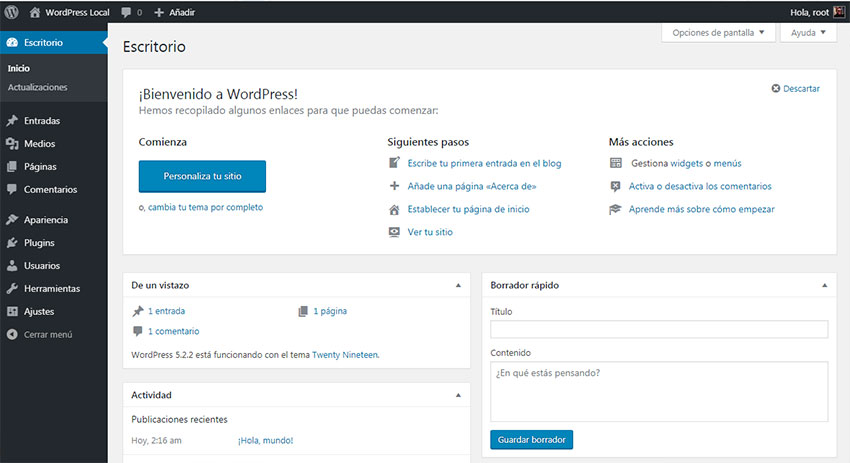
¿Está seguro de que el nombre de usuario y la contraseña son correctos?
¿Seguro que has escrito el hostname correcto?
¿Seguro que funciona el servidor de la base de datos?